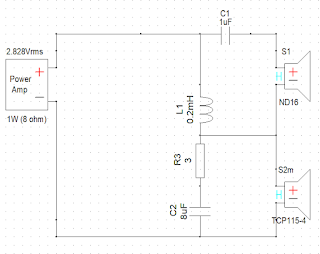WinISD is a free program that models the effects of an enclosure
on a speaker’s frequency response. This is used to design the best speaker enclosure
and choose the best speaker for your needs. Ease of use, and the ability to
model many drivers and enclosures at the same time makes this tool my favorite.
Unfortunately, the software has not be completed. The last update was in 2016. It is still very usable. You can download the program at Linearteam.org
After installing and opening WinISD the first thing to do is
add the driver you are going to model to the programs database.
Tip: WinISD come with 1121 drivers already installed. I recommend
going to “My Documents > WinISD > drivers” and deleting them all before
adding your own. They are outdated and not useful. This will help you to find
the drivers you enter easier.
Select the speaker icon to add your speaker.
This opens the driver editor. Under the general tab enter
the brand and model of your speaker. You can add comments at this time if you
want. I often record the price and what my plans are for the driver. For this
example I will be using the Dayton TCP115-4 used in my Dayton 4 build.
Next select the parameters tab.
 |
| Data Sheet provided by Dayton Audio |
This is where the
Thiele/Small parameters are entered. They are used to accurately model the
driver. This is where most new users run into problems. WinISD error checks
these values and does not tolerate rounding. The key is to enter the least
amount of data that the program needs to calculate the rest. These are Qes, Qms, Fs, Vas, Re, and Sd. I also like to enter Xmax and Pe. All respectable speaker manufacturers provide this data on their web
page.
If it is not available that is a good indicator that the manufacturer
is hiding something. Tip: Don’t buy speakers that don’t have this data
published. Pay close attention to the units. Most are metric, but some still
use the American system. Simply clicking on the units will cycle through all
unit types. No need to convert anything! This is one of the little touches that
makes WinISD my favorite. I last two tabs are not needed. Now you can save your
new driver. The hard, boring part is done.
Now that the driver is in the database we can finally get
started. Click on the blank page icon, “Create new project”. Select the driver
you just created in the last step.
Click next. WinISD will ask how many drivers. You can have
fun with this later. To start we will only
use one.
Click next again. Now it needs to know what type of design.
It will give a suggested box type. In this case vented. Tip: closed and vented
are the most common and easiest to design. We will be using a vented enclosure so
just click next.
Now we get to choose alignment. I often just go with the default
choice which changes depending on the driver. These come from pre-computer days
when you had to work this stuff out on paper. Since you couldn’t play with
tuning the early pioneers came up with alignment formulas that got them close
to what they wanted. Now that we use computers this is just a starting place.
Click next and enter a name for your project. Then click
Create. Now your screen should look like this:
There is a lot of info presented here. I circled the two
main areas on the picture above. First, I am going to go over the lower left
side. In the corner there is a colored box titled “Color”. This changes the
color of the graph above. This becomes a big deal when you are dealing with
more than one driver. Simply clicking on it will bring up a palette to choose
your color.
There are seven tabs above “color”. The important ones right
now are “Signal”, “Vents” and “Box”.
Box is how big the enclosure is and the tuning frequency.
This is where you can decide on how big the box will be and the tuning. This is
where the power of using a computer is wonderful. Play with this to see how the
graph changes. The goal is to get the lowest frequency response you can; While retaining
the same loudness level. Loudness is on the vertical axis. It is measured in decibels.
Frequency in hertz is on the horizontal axis. Playing with this will show you how
box size and tuning work together. Tip:
Click and hold the left mouse button on the image of the speaker and drag to
mouse around to change this quickly.

Vents is the number of ports, size, and length. Change the
size of the “Vent diameter” and watch what happens to the length. I entered
1.125 because that is what I recommended for my Dayton 4 speaker design in my
last post. A larger port would be better but won’t fit in the box! In the
screen shot above I changed the graph to “Rear port - Air velocity” by
selecting the graph title at the top of the page. More on that later. (Note that
port tuning is not quite the same in the real world and could need fine tuning
once installed. But this should be very close in this case.)
Signal is all about the amp driving the speaker. The main part is “system input power” This is how much
power you can use with the speaker. I am going to set it to 20 watts because
that is my amps RMS rating. This affects “Air velocity”, as seen above. And in “SPL”
and “Cone Excursion” graphs below.

 |
| Excursion is how far the cone moves. |
This is a basic overview of this software. And how
I used it to model the TCP115-4 woofer used in my Dayton 4 build in my previous
post. Playing with the program can help show you how the enclosure has a huge
effect on the sound of a speaker. WinISD can help you get the most out of your next speaker build.